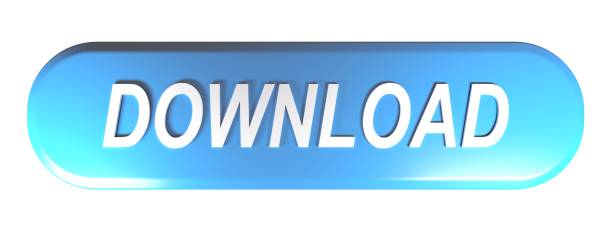I have updated the drivers for 1703 new build windows 10 and my Brightness not working i well try to fix it going to. Go to Start Menu Search and type 'Device Manager' and then launch the Device Manager app; Scroll down to the Display Adapters entry in the device list and expand the option. Video is about how to fix windows 10 brightness control not working issue-how to fix screen brightness not working in windows 10-how to fix brightness proble.
By default, all laptops dim their display when running on battery power. Decreasing the brightness often helps conserve battery power, allowing you to use your laptop longer when it's unplugged. However, if you want to increase the brightness when on battery power, you can adjust those settings.
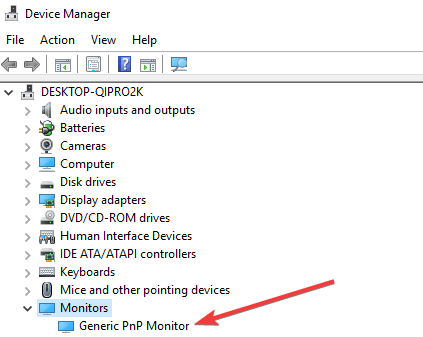
Power settings
In Microsoft Windows, you can adjust the settings for brightness when the laptop is running on battery power.
Windows 8 and Windows 10

- Open the Windows power settings by right-clicking the power or battery icon in the Systray and selecting Power Options.
- In the Power Options window, select the High performance power plan, if available.
If you do not see a High performance power plan in Power Options, you can create one to use by following the steps below.
- In the Power Options window, in the left navigation pane, click the Create a power plan link.
- Under Create a power plan, select the High performance option.
- In the Plan name text field, enter a name for the new power plan, then click Next.
- Under Change settings for the plan, select an option for Turn off the display and Put computer to sleep. You can choose to leave both set to Venver, or select the number of minutes or hours from the drop-down list for each option.

- Click Create to create the new power plan.

Power settings
In Microsoft Windows, you can adjust the settings for brightness when the laptop is running on battery power.
Windows 8 and Windows 10
- Open the Windows power settings by right-clicking the power or battery icon in the Systray and selecting Power Options.
- In the Power Options window, select the High performance power plan, if available.
If you do not see a High performance power plan in Power Options, you can create one to use by following the steps below.
- In the Power Options window, in the left navigation pane, click the Create a power plan link.
- Under Create a power plan, select the High performance option.
- In the Plan name text field, enter a name for the new power plan, then click Next.
- Under Change settings for the plan, select an option for Turn off the display and Put computer to sleep. You can choose to leave both set to Venver, or select the number of minutes or hours from the drop-down list for each option.
- Click Create to create the new power plan.
After creating the new power plan, it is automatically selected as your current power plan.
Windows Vista and Windows 7
If you have Windows Vista or Windows 7, try one of the options below to increase screen brightness while on battery power.
- Click the power or battery icon in the Systray.
- Select the High performance option to increase screen brightness.
or
- Right-click the power or battery icon in the Systray.
- Select Power Options or similar entry in the pop-up menu.
- In the Power Options window, select the High performance power plan and click OK.
Older computers or BIOS setup
Older computers or those not running Windows often can adjust the brightness settings through BIOS setup.
Once in the BIOS setup, look under the power, display, or video setting menu, depending on the make and model of your laptop. Check for brightness setting options under those possible menus.
Brightness Setting Not Working Surface Pro
Additional information
Windows 10 Brightness Setting Not Working
- See our battery definition for further information and related links.